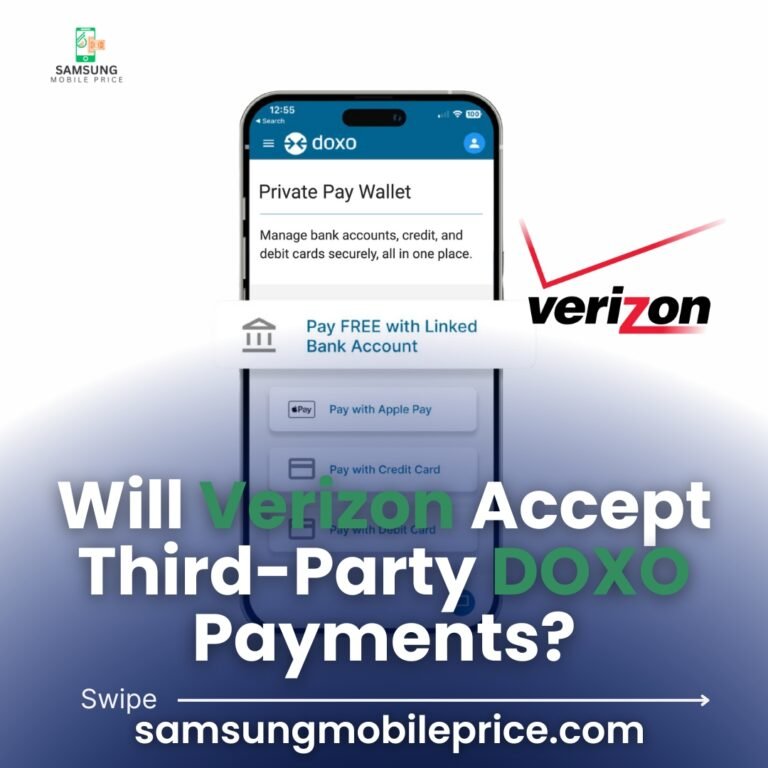Introduction
Have you been searching for reliable information on firmware S7 SM-935U but find yourself overwhelmed by technical jargon or scattered resources? You’re not alone! Firmware updates are vital for keeping your device functional, secure, and fast, but the process can feel complex. In this guide, we’ll simplify the topic for you, answer your burning questions, and equip you with the tools you need to master firmware updates for the Samsung Galaxy S7 SM-935U.
Whether you’re a tech novice or a seasoned tinkerer, this blog is your one-stop resource. Let’s dive in!
What is Firmware, and Why Does It Matter?
Firmware is the essential software embedded in your device’s hardware, enabling it to function as intended. Think of it as your phone’s “brain” that communicates between hardware and software. Without firmware, your Galaxy S7 SM-935U wouldn’t operate.
Why Updating Firmware is Essential:
- Security Improvements: Updates patch vulnerabilities and enhance data protection.
- Performance Boost: New firmware often optimizes speed and reduces lag.
- Bug Fixes: Updates resolve glitches that can cause crashes or poor usability.
- New Features: Samsung occasionally rolls out new functionality with firmware updates, improving the user experience.
Neglecting firmware updates may leave your phone vulnerable to malware or slow over time.
How to Check and Update Firmware for Galaxy S7 SM-935U
Updating your firmware doesn’t have to be intimidating. Follow these steps to ensure your phone stays updated:
1. Check Current Firmware Version
- Go to Settings > About Phone > Software Information.
- Note the Baseband Version to compare it with the latest release for SM-935U.
2. Back Up Your Data
Before making any changes, create a backup of your phone’s data. Use Samsung Cloud, Google Drive, or a USB connection to your PC.
3. Download Updates Over-the-Air (OTA)
- Navigate to Settings > Software Update > Download and Install.
- Ensure your phone is connected to Wi-Fi and has over 50% battery life.
4. Using Samsung Smart Switch
- Install Samsung Smart Switch on your computer.
- Connect your Galaxy S7 SM-935U via USB.
- Follow on-screen instructions to download and install updates.
5. Manually Flashing Firmware
For advanced users:
- Download the firmware for SM-935U from trusted sources like SamMobile.
- Use a flashing tool like Odin to install the firmware manually. (Ensure you understand the risks involved.)
Troubleshooting Common Firmware Issues
1. “Update Failed” Error
- Solution: Restart your phone, check storage space, and retry. If the problem persists, use Samsung Smart Switch or flash manually.
2. Device Stuck in Boot Loop
- Solution: Boot into recovery mode by pressing Power + Volume Up + Home. Select Wipe Cache Partition or perform a factory reset if necessary.
3. Firmware Mismatch Warning
- Solution: Ensure you’re downloading firmware specific to the SM-935U variant.
Benefits of Keeping Firmware Updated
Keeping your Galaxy S7 SM-935U updated with the latest firmware doesn’t just enhance performance—it extends the device’s lifespan. Consider these benefits:
- Enhanced User Experience: Smoother navigation, fewer crashes, and access to new features.
- Increased Security: Safeguard your data from ever-evolving cyber threats.
- Cost Efficiency: Avoid costly repairs by resolving glitches through updates.
Pro Tips for Managing Firmware
- Schedule Regular Updates: Set reminders to check for updates monthly.
- Invest in Quality Storage: Low storage often disrupts updates. Use an SD card if your device supports it.
- Follow Online Communities: Forums like XDA Developers are great for troubleshooting and tips.
- Test Before Committing: If unsure about an update, wait for user reviews on its stability.
- Learn Basic Flashing: It’s a handy skill for tech enthusiasts looking to maximize their device’s potential.
Conclusion
Firmware updates for the Samsung Galaxy S7 SM-935U might sound like a hassle, but they’re crucial for keeping your device secure, fast, and efficient. By following this guide, you now know how to check, update, and troubleshoot firmware like a pro. Whether you’re addressing performance issues or simply staying ahead of security risks, firmware updates ensure your phone performs at its peak.
Don’t let outdated software hold you back. Stay informed, stay secure, and enjoy a seamless mobile experience!